

The survey produced at the end once you have clicked the Generate Signature button will have the sender’s details embedded within the tracking links and all responses associated with that survey will be attributed to that sender.
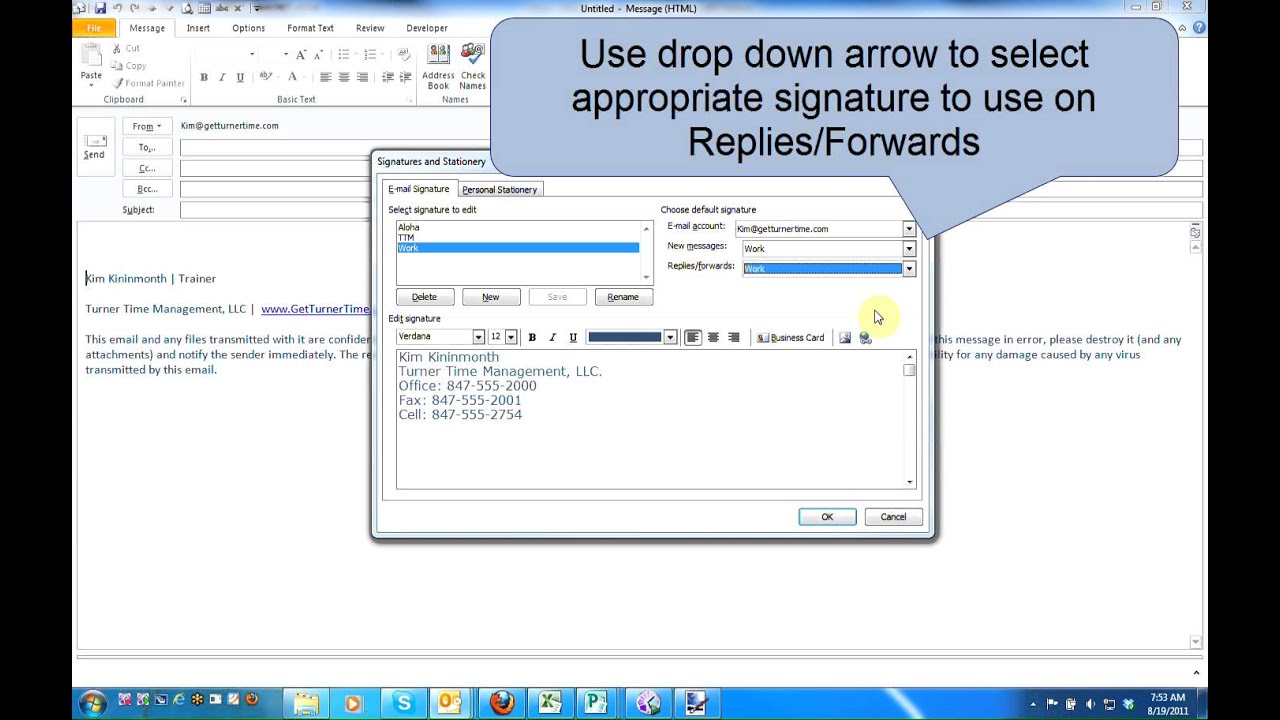
#Setting up signature in outlook full#
You can also identify the senders of the survey by manually adding the sender’s full name into custom 1 and other identifying data in the remaining custom fields as shown below. If they don’t, you will still receive an anonymous response and any comment left. You will find this feature in the Connect your survey section of the builder.Įmail addresses will be added to the survey response if a respondent provides that information. You are able to prompt respondents for their email address on your Thank you pages. They do not allow footers to be “dynamic” and therefore it’s not possible for email recipient information to be passed through to us but all is not lost! This is a limitation of Microsoft Outlook signatures. I’m afraid you cannot identify recipients automatically using Outlook signatures via a single click.
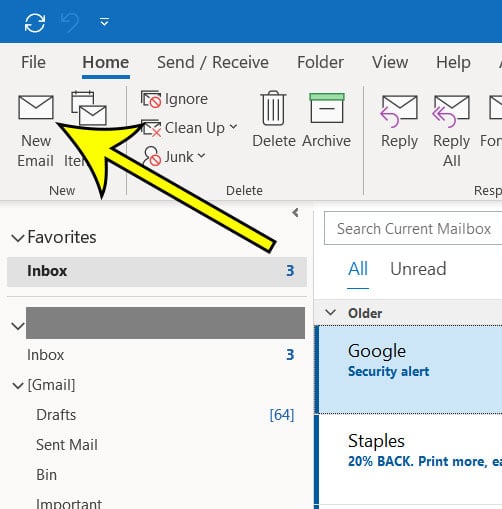
Please note, you will need to manually add your icon descriptions when embedding the survey into Outlook if wanted. The below video will demo all the customization which can be achieved in this section. This section of the builder is where you can choose the design of your survey including naming your Thermometer, adding your question and selecting your survey icons or uploading your own bespoke icons. This will then open up your Thermometer Builder where you can create your survey and thank you pages. Once logged in to Customer Thermometer head to Thermometers > Add new Thermometer > Add to an email signature > Outlook


 0 kommentar(er)
0 kommentar(er)
